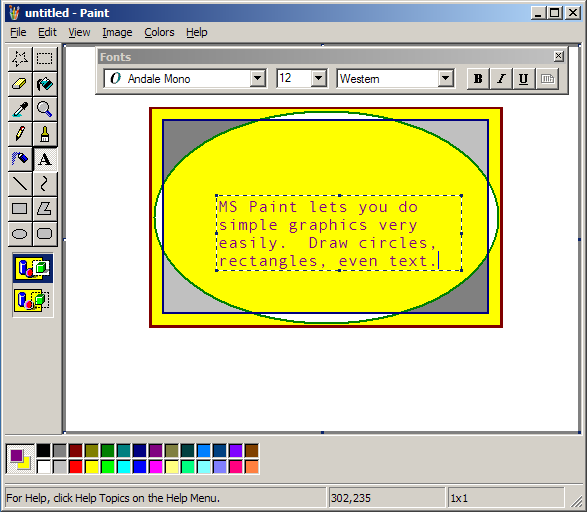
Microsoft includes with their Windows operating systems some simple accessories, programs that don't have a lot of features but can get you by in a pinch - WordPad, Notepad, a very simple calculator, and so on. For graphics, they include Paint.
When you start Paint (from Accessories under Programs in the Start Menu), you should see a blank canvas (usually white) with a palette of colors below and a toolbox to the left. The toolbox contains the different painting tools you have available. Click on a tool in the toolbox to draw using that tool.
![]() The pencil tool lets you freehand draw. Click on the canvas to draw
a point, or drag to scribble thinlines.
The pencil tool lets you freehand draw. Click on the canvas to draw
a point, or drag to scribble thinlines.
![]()
![]() The brush tool is similar to the pencil but allows for points or
lines of various sizes or thickness. When you select it, a palette
of brush shapes appears below the toolbox.
The brush tool is similar to the pencil but allows for points or
lines of various sizes or thickness. When you select it, a palette
of brush shapes appears below the toolbox.
| The palette is where you pick your colors. Click a color with the left button to choose it as your main (foreground) color, or with the right button to choose it as your background color. |
MS Paint is good for drawing simple things, like small diagrams and simple icons. In a pinch, you can do somewhat more involved drawing projects in it, if you have patience. I once did a self-portrait using it (though if I had to do it over again I would get the Gimp and use that instead).
MS Paint automatically saves in bitmap format (BMP), so you can use images that you create in it for your Windows wallpaper, as a texture for certain screensavers, and similar uses. Paint doesn't know how to save your image in icon format, though. For that you need IrfanView.

![[Save As]](handout-pictures/basic-graphics-editing_html_147829b6.gif)
![[the Enhance Colors dialog in IrfanView]](handout-pictures/iviewenhancecolors.png)
![[Gimp's toolbox]](handout-pictures/gimptoolbox.png)
![[Brush Selection]](handout-pictures/gimpbrushselect.png) Brush Selection
Brush Selection![[Tool Options]](handout-pictures/gimptooloptions.png) Tool Options
Tool Options![[Layers, Channels, & Paths]](handout-pictures/gimplayersdialog.png)
